Termometr z wyświetlaczem - zrób to sam
W dzisiejszym epizodzie podzielę się swoją drogą jaką przebyłem by stworzyć samemu termometr z wyświetlaczem oparty o znany i lubiany moduł ESP8266, płytka NodeMcu za dosłownię parę zł.
ESP - jak to się zaczęło
Płytka trafiła do mnie przypadkiem. Potrzebowałem “dobić czymś do koszyka” podczas zakupów na jednym ze znanych i lubianych portali. Na moje ręcę napatoczyło sie urządznie opisane jako “moduł WIFI”. Patrzę, a to normalnie jest pełnoprawny mikrokontroler za 18zł. Pomyślałem że to bardzo ciekawe biorąć pod uwagę, że w podobnej cenie dostaniemy może i Arduino, ale w wersji ubogiej. Tak to do mojego domu zawitał on, ESP8266 z ESP12E. Z poprzednich lat miałem wyobrażenie że start z mikroprocesorami będzie dużo trudniejszy, że będę musiał inwestować w jakieś programatory. Pamiętam, tak właśnie było za czasów mojej nauki szkolnej. Na szczęście technika poszła do przodu także w tej dziedzinie, płytka ma wbudowane maszynki do programowania.
Moje IDE
Jestem programistą, więc nieco czasu poświęciłem na to z czym to się je i jak to się programuje. Oczywiście istnieje droga do serca tego urządzenia używając powszechnie używanych języków programowania: JS czy Python. Jako zwolennik Pythona miałem nawet przez chwilę myśl żeby pójść tą py-ścieżką. Ale ostatecznie pomyślałem — działamy na mikrokontolerze. Tutaj standardem jest C++. Pozostańmy przy standardach.
A jakie do tego IDE? Tu pierwsze programy z softem tworzyłem pod ArduinoIDE, ale szybko przesiadłem się na rozszerzenie do Visual Studio Code Platform IO, jako że na co dzień bardzo dużo korzystam z VS Code. To bezpłaty, ale na prawdę świetny soft od Microsoftu!
Sprzęt
Do wykonania układu użyłem:
- płytka uniwersalna
- kilka kabelków łączeniowych
- ESP8266 na NodeMCU, procesor ESP-12F
- czujnik temperatury BMP180
- wyświetlacz LED ze sterownikiem I2C 1602A
Z uwagi na prostotę do wszelkiej komunikacji używam I2C, a ponieważ adresacja modułów jest unikalna dla różnych modułów to można je podłączyć ze sobą równolegle. Zobacz zresztą schemat poniżej. Zwróć uwagę że wyświetlacz i czujnik zasilane są z 2 różnych szyn bo potrzebują innych poziomów napięcia.
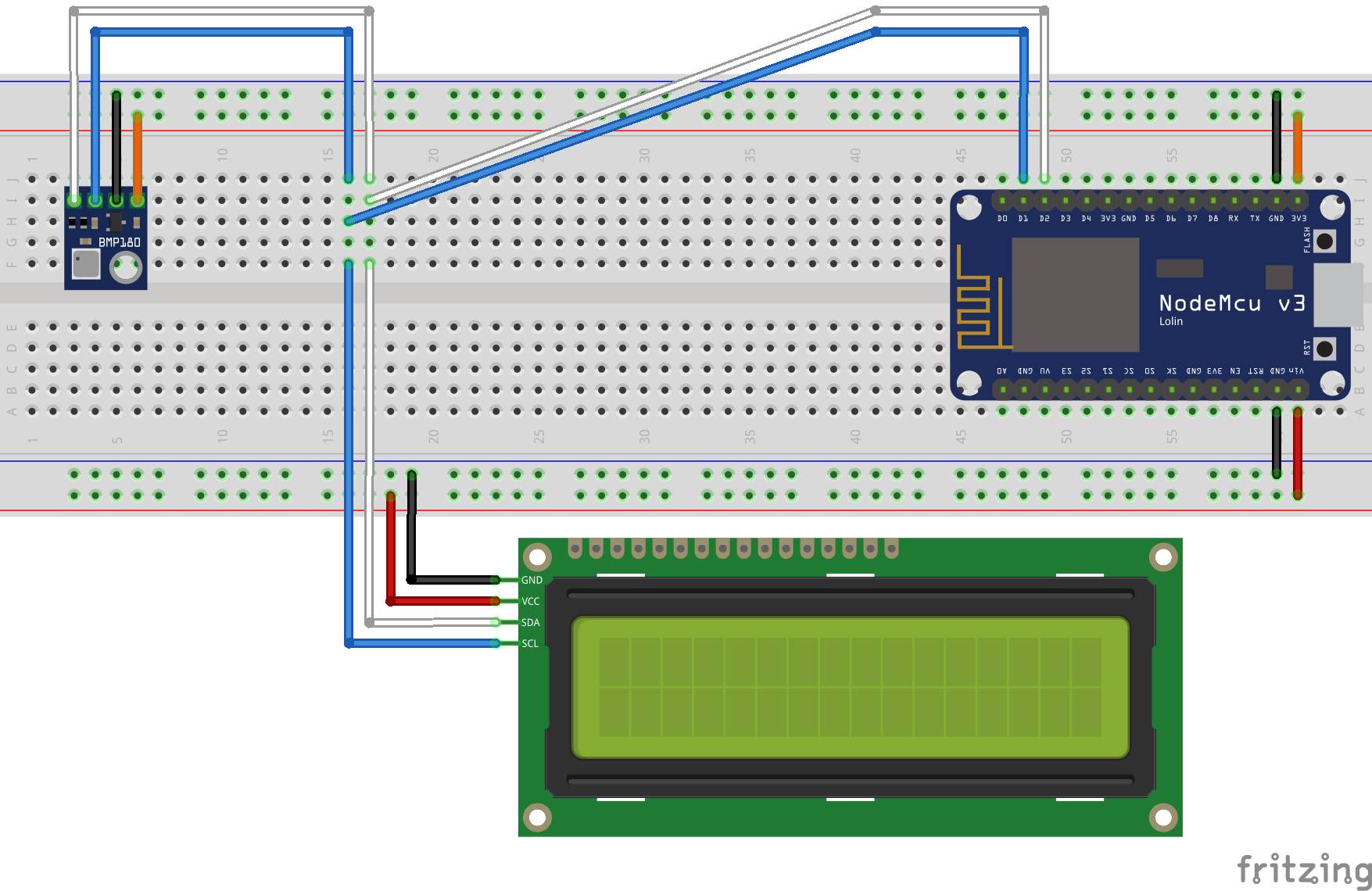
Program
Software jaki do tego powstał nie jest zbyt skomplikowany. Tak na prawdę zaproponowane podejście można zmienić. Potrzebne jest nam tylko odczytanie temperatury i wysłanie odpowiednich linii do wyświetlacza. Odpowiednie biblioteki dołączone są w pliku konfiguracji projektu PlatformIO
[env:nodemcuv2]
platform = espressif8266
board = nodemcuv2
framework = arduino
lib_deps =
adafruit/Adafruit BMP085 Library@^1.1.0
adafruit/Adafruit Unified Sensor@^1.1.4
adafruit/Adafruit MQTT Library@^2.0.0
marcoschwartz/LiquidCrystal_I2C@^1.1.4
monitor_speed = 115200
Temperatura
Komunikacja z czujnikiem temperatury odbywa się dzięki bibliotece Adafruit BMP085. Mimo, że dotyczy ona innego czujnika jest w pełni kompatybilna z moim BMP180. Deklaracja biblioteki jest możliwa jako załączenie odpowiedniego pliku nagłówkowego. Potem powinniśmy stworzyć obiekt tej klasy.
#include <Adafruit_BMP085.h>
Adafruit_BMP085 bme;
Po próbie inicjalizacji w funkcji setup odczyt parametrów w pętli następuje poprzez takie wywołania
temperature = bme.readTemperature();
pressure = bme.readPressure() / 100.0F;
Inne czujniki oferują bogatsze zestawienie parametrów, np. BME280 umożliwia odczyt wilgotności.
LCD
Przed rozpoczęćiem pisania kodu obawiałem się że dostęp do LCD będzie trudniejszy, np. będę musiał samodzielnie rysować piksele albo dbać o synchronizację odpowiednich linijek, itd. Ale na szczęście z modułem Adafruit i odpowiednim sprzętem życie jest prostsze. Użyty tu wyświetlacz ma konwerter I2C, więc komunikacja następuje tu w tym protokole.
#define LCD_COLUMNS_COUNT 16
#define LCD_ROWS_COUNT 2
LiquidCrystal_I2C lcd(0x27, LCD_COLUMNS_COUNT, LCD_ROWS_COUNT);
Po inicjalizacji modułu i zaświeceniu tylnego światełka
void display_values_lcd(float temperature, float pressure) {
lcd.clear();
lcd.setCursor(0, 0);
lcd.printf("%.1f C", temperature);
lcd.setCursor(0,1);
lcd.printf("%.1f hPa (Luk)", pressure);
}
Jak widzisz, przed rozpoczęciem pisania musimy ustawić kursor w odpowiednim miejscu i jako że mam dwulinijkowy wyświetlacz wykorzystam zarówno wiersz nr 0 i nr 1.
Posłowie
A oto jak wygląda instalacja u mnie wraz z krótką informacją nt. warunków pogodowych w moim pokoju:

Pełny kod jak zawsze zamieszczam na GitHub-ie. Jak zauważysz jest tam komunikacja po MQTT, a to po to, żeby raportować aktualne pomiary do automatyki domowej. Testuję aktualnie zarówno OpenHab jak i HomeAssistant.